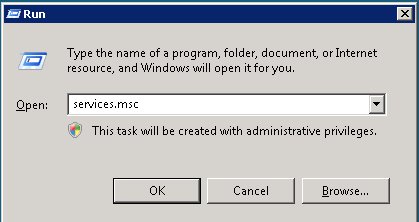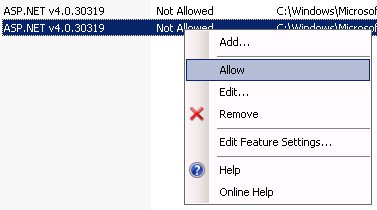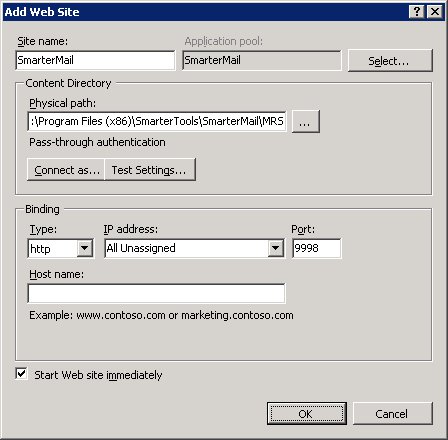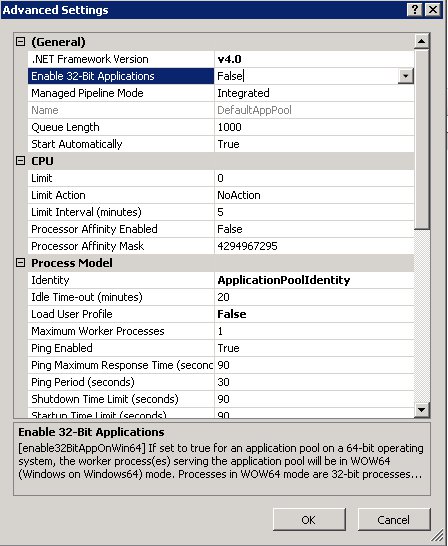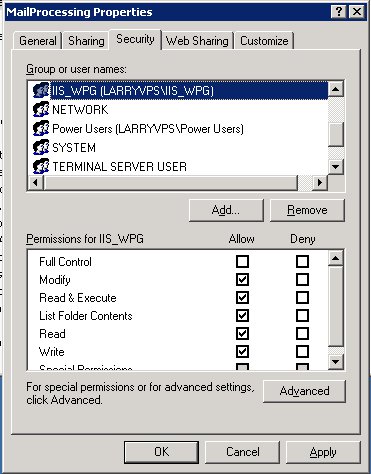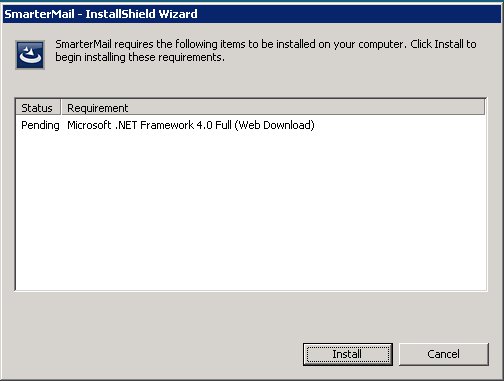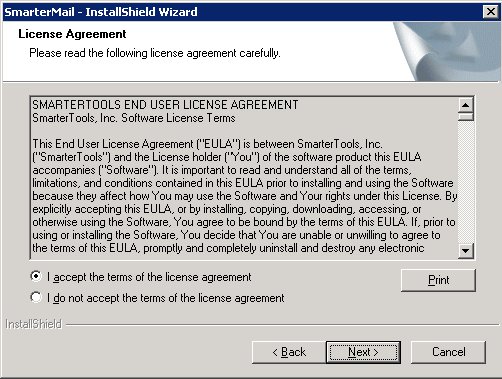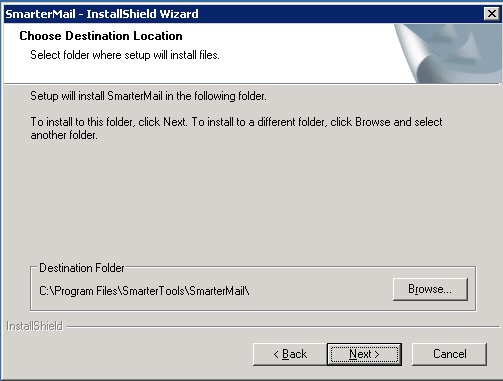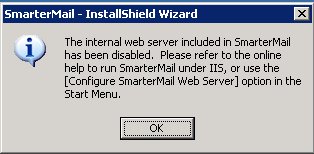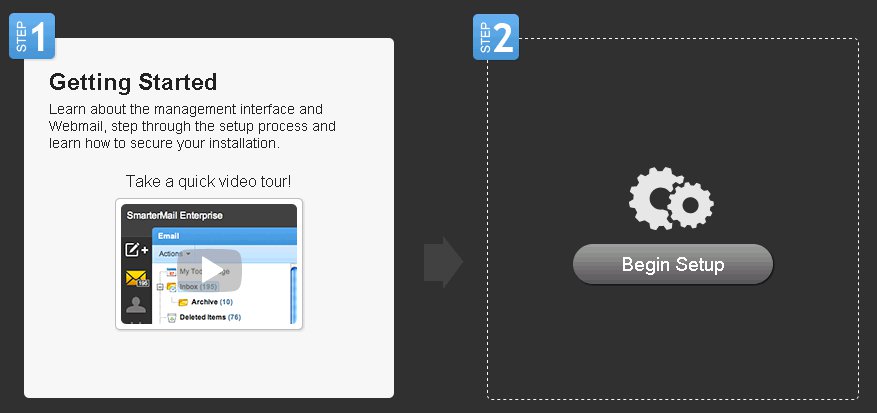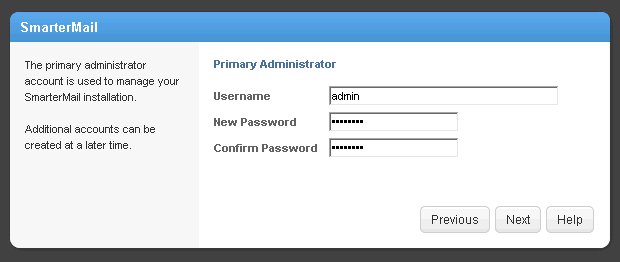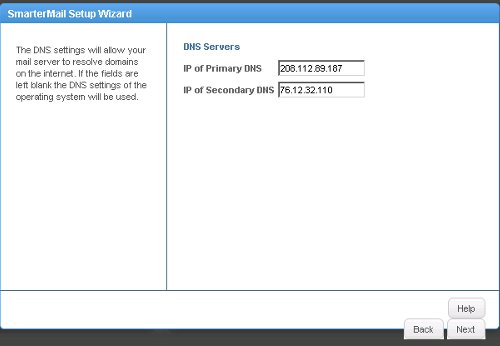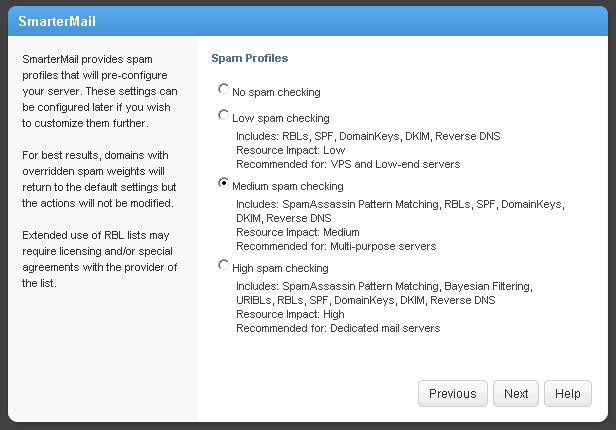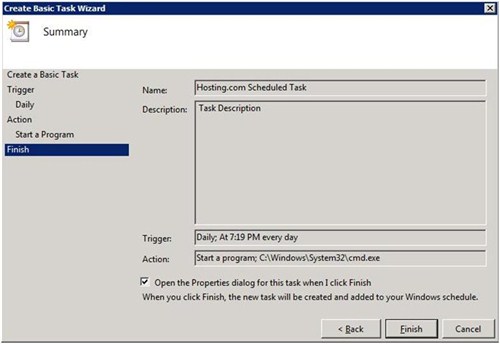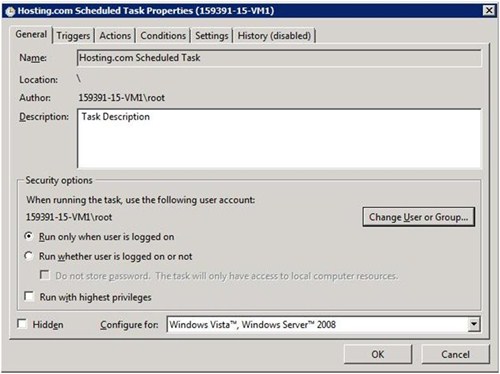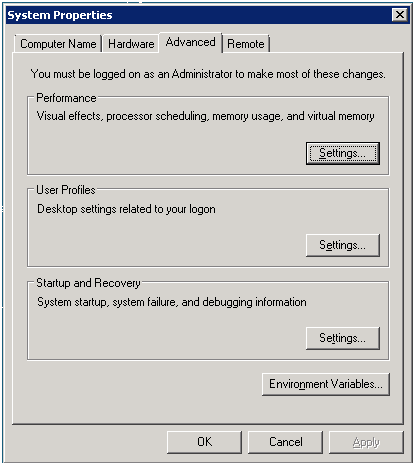To check Malware injection in your script/Code you can use a Web based Google Tool called “Webmasters Tools”
You can find it here Google Webmasters Tool
You just need to login with any of your Google Logins.
Click on to add the Website to Google Webmasters Tools
to add the Website to Google Webmasters Tools
After Adding the Website,You’ll get the below given screen.
Now,Download the HTML file and paste it into your root directory of your domain.
Next,Access the click to verify.
Later,Click on Verify.Now You are done adding your website to Google Webmasters.
Now,To check the injection just click on the Option “Health>>Malware” on left panel options.
Here you will find the files that are been injected.
When you click on the link/file where the Code has been injected.You get the below given screen
Here you even get the injected script which later you can remove from the file.
You can find it here Google Webmasters Tool
You just need to login with any of your Google Logins.
Click on
After Adding the Website,You’ll get the below given screen.
Now,Download the HTML file and paste it into your root directory of your domain.
Next,Access the click to verify.
Later,Click on Verify.Now You are done adding your website to Google Webmasters.
Now,To check the injection just click on the Option “Health>>Malware” on left panel options.
Here you will find the files that are been injected.
When you click on the link/file where the Code has been injected.You get the below given screen
Here you even get the injected script which later you can remove from the file.